How to convert a JPG to a PDF file on a Mac or Windows 10?
How to convert a JPG to a PDF file on a Mac or Windows 10? You’ve come to the correct place if you need to convert a JPG file to a more printer-friendly PDF format. This simple process can be accomplished without using a third-party app or website on your computer‘s image viewing program.
However, you will learn how to convert JPG to PDF using PDF Converter on this page.
Here’s how to accomplish it on a PC running Windows or a Mac.
Also teach online and learn tips.
How can I convert a JPG to a PDF on Windows 10?
1. Double-click the picture to be converted to PDF using a jpg to pdf converter in Windows 10. The photo should open in Photos, Windows 10‘s default photo viewer. If it doesn’t (most likely because your default app has been changing), launch the Photos app and choose the photo you wish to turn by clicking on the file name.
Tips for file converter
To convert several JPG images at once through jpg to pdf converter, launch the Photos app and, under the Collection tab, hit the Choose button in the top-right corner before clicking to select multiple files. When a photo is select, a checkmark appears in the top-right corner.
However, to combine jpg to pdf, you should know about a combiner tool to easily connect the images with the pdf files.
2. Use the keyboard shortcut Control + P or click the printer icon in the top-right corner of the Photos menu bar.
3. In the Print pop-up box, click the down arrow next to the Printer to open a drop-down option. Select Microsoft Print to PDF, then press the Print button.
4. Make sure PDF is choose as the Save as type in the File Explorer pop-up. Rename the file or leave it as is, and provide a location.
File converting Process
A quick tip: You may also convert your JPG to other file formats like PNG, HEIC, TIF, and others. Although, jpg to pdf converter is a great tool to convert your images to pdf documents.
1. Convert JPG to PDF via jpeg to pdf converter on a Mac. Double-click the picture to convert it to PDF. The image should open in Preview, Mac computers‘ default photo viewer. If it doesn’t (most likely because you changed the default app), launch the Preview app and click on the file name to choose the photo you wish to convert.
2. In the Preview menu, pick the file, then Export as PDF…
In Preview, you may also transform JPG files to HEIC, JPEG-2000, OpenEXR, PNG, or TIFF.
Click “Export” to transform a JPG to another type of file.
3. In the pop-up menu, modify the file name (if necessary), select a location for the file, and then click Save.
It is recommended to use a jpg to pdf converter to convert images to pdf files. hopefully, you learn about how to convert a JPG to a PDF file on a Mac or Windows 10?

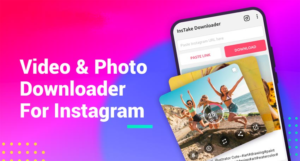
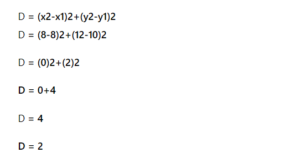

Excellent blog! Do you have any tips and hints for aspiring writers? I’m hoping to start my own website soon but I’m a little lost on everything. Would you suggest starting with a free platform like WordPress or go for a paid option? There are so many choices out there that I’m completely overwhelmed .. Any tips? Kudos!
You actually make it appear so easy along with your presentation but I in finding this matter to be actually something that I feel I’d by no means understand. It sort of feels too complicated and extremely wide for me. I am having a look ahead on your next submit, I’ll try to get the dangle of it!